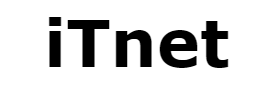Вы хотели бы начать размещать свои статьи в Интернете, собирать круг читателей, а в будущем превратить свое увлечение в форму заработка? В нашем уроке вы узнаете, как шаг за шагом создать блог на платформе WordPress. Это идеальный вариант для людей, которые не хотят сначала инвестировать деньги в профессиональную сторону, а уже теперь хотели бы излить свои мысли и идеи на виртуальный лист бумаги. Приглашаем к справочнику и не стесняйтесь поделиться им в сети.
Содержание:
Идея на блог
Покупка домена и сервера
У нас есть домен и сервер, и что теперь?
Установка WordPress’a
Установка и настройка шаблона под блог
Предварительная оптимизация блога
Мы пройдем через процесс создания блога за Вас
Идея для блога
Вероятно, прочитав это руководство, у вас уже есть общая схема вашего блога, но мы должны отметить этот момент, потому что это очень важно. Каждый будущий блоггер должен анализировать, о чем он будет писать, какие темы он будет перемещать, будет ли он публиковать длинные статьи или, может быть, короткие записи. Имея конкретный план, мы можем:
1. Выбрать подходящий домен для своего блога. Мы должны внимательно рассмотреть адрес веб-сайта, на котором будет отображаться наш веб-сайт. Разумеется, домен может быть изменен в любое время, но для нас это будет не очень хорошо, поскольку мы строим понимание наших читателей нашего бренда и, кроме того, посредством ссылок на наш блог с других страниц, которые могут возникнуть из-за доброты читателей или личных действий, мы усиливаем Власть домена (следовательно, его видимость в результатах поиска Google). Вот почему мы должны выбрать домен, который станет окончательным выбором. Вероятно, некоторые люди также задаются вопросом, какой домен выбрать: .ru, .com, .com.rul и, возможно, другие необычные варианты, такие как .business, .vision и т. Д. Я бы лично рекомендовал домен .ru или .com. .ru подскажет, когда мы хотим ограничить себя русским рынком и концом .com, когда мы планируем публиковать и продвигать статьи также в других странах. Конечно, если вы хотите направить контент исключительно жителям других государств, тогда мы должны купить домен со страной, например, co.uk (Англия), .it (Италия) или .no (Норвегия). ссылка. Если мы хотим проверить не только доступность доменов .ru, .eu, .com, .com.ru, тогда мы выбираем из списка с правой стороны интересующего вас наконечника и добавляем к тесту. Также возможно приобрести домен с историей Aftermarket. Благодаря этому мы можем купить домен, который имеет несколько лет на задней части шеи и многие ссылки из других доменов. Имея сильный домен, мы можем рассчитывать на то, что публикации, которые мы публикуем, будут отображаться выше в поиске Google, и поэтому мы сможем найти наших читателей. Однако в этом случае вам необходимо поручить проверку качества домена агентства позиционирования.
2. Выберите правильный шаблон для WordPress. При создании блога с короткими публикациями, которые будут опубликованы с большой интенсивностью, вы должны выбрать шаблон, который представлен на домашней странице в небольшой области многих записей. Это облегчит читателю возможность проверять новости, так как ему не нужно прокручивать экран, чтобы узнать, что нового в блоге. В случае создания более длинных новостных статей мы можем спокойно выбрать шаблон, где одна запись занимает всю поверхность экрана. Чтобы установить шаблон, обратитесь к разделу «Как создать блог в WordPress?».
Покупка домена и сервера
Единственные расходы, которые придется понести-это на самом деле покупка домена и сервера. Оба эти элементы можно приобрести во многих местах, например:
webd. pl
nazwa. pl
az. pl
home. pl
На рисунке ниже вы можете видеть рейтинг фирм, предоставляющих серверы с 2016 года, опубликован hostingrank .pl. На сайте можно также узнать, какую фирму чаще всего выбирали блоггеры, имеющие сайт на платформе CMS WordPress. По данным этого рейтинга выигрывает Home. pl.
В нашем руководстве я не буду объяснять, как пройти процесс покупки, потому что такие руководства чаще всего встречаются на сайтах конкретных компаний, которые продают серверы и домены или используют свою телефонную помощь. Однако это тривиально просто, поэтому никто из вас не должен иметь проблемы с ним. Что касается размера сервера в начале, вам нужен только самый маленький пакет. Бесплатные шаблоны WordPress не так уж и требуют, поэтому нам не нужно беспокоиться о продолжительности загрузки, а доступное пространство будет длиться долго (в зависимости от интенсивности сообщений в блогах и количества загрузок). Стоит помнить, что в любое время вы сможете улучшить, расширить сервер, так что вам не придется беспокоиться о внезапном нехватке места.
У нас есть домен и сервер – и что теперь?
Следующим шагом будет подготовка нескольких элементов, которые нам понадобятся при установке WordPress’a. Я расскажу это на примере счета, оплаченной в webd. pl. В других компаниях этот процесс выглядит практически так же, так что на основании этого вы должны без проблем справиться. В случае возникновения проблем, вы всегда можете воспользоваться бесплатной технической поддержки, которая быстро проведет Вас через следующие шаги. Поехали 
Войдите в Cpanel (ссылку и данные для входа в систему должно Вам прийти по почте).
Теперь нам нужно подключить купленную домен на наш сервер. Для этого находим параметр – имя привязанного.
Открывается окно, в котором вводим имя домена, в первом поле – Новое доменное имя (так же, как на картинке ниже). Остальная часть данных будет пополняться автоматически, после чего нажмите кнопку «Добавить Домен». В данный момент на нашем сервере появится папка с названием домена, к которому wgramy файлы WordPress, а цель его установки.
Домен podpięta на сервер, но это не конец. Теперь мы должны вернуться к главной панели и выбрать пункт „Базы данных MySQL”. В поле Новая база данных вводим произвольное имя базы, которое будет podpięta под наш блог (без русских знаков). Еще один спуск вниз, где мы найдем поле – „Добавить нового пользователя”. Вводим имя и пароль (важно, чтобы вы запомнили эти данные, так как они будут необходимы при установке WordPress’a). Сразу под полем » – „Добавить нового пользователя” есть опция – „Добавить пользователя к базе данных”. Выбираем созданный только что базу данных и пользователя и нажмите кнопку Добавить. Последовательно установите флажок „Все » разрешения” и нажмите кнопку внести изменения. Вот и все, или пока достаточно, если речь идет о Cpanel 
Внимание! Я полагаю, что и домен и сервер были в одной компании. В противном случае потребуется изменить DNS.
Установка WordPress’a
Время установки системы, которая будет основана на нашем блоге WordPress. В самом начале мы должны скачать его файлы. Просто зайдите на официальный сайт CMS и нажмите кнопку «Загрузить WordPress». После загрузки распакуйте файлы. Теперь нам нужно перенести их на наш сервер в папку домена (которая была ранее создана при подключении домена). Для этого нам нужно зайти на сервер. Две самые популярные программы для этой цели — Total Comander и Filezilla. Лично я использую Filezilla, и именно так он будет смотреть на процесс входа на сервер и загрузки данных.
Чтобы войти на сервер, пользователь должен предоставить три детали:
Сервер
Имя пользователя
Пароль
Эти данные также должны быть отправлены по электронной почте как FTP (FTP), войти в ftp (имя пользователя) и пароль на ftp (пароль). После ввода данных нажмите на быстрое соединение, и мы подключились к серверу. С правой стороны мы увидим разные папки, обыск public_html и нажмите 2x. Мы двигаемся выше, где мы должны найти папку с именем нашего домена. Мы нажимаем на него 2x, а затем перематываем программу и просматриваем извлеченный файл WordPress (ранее загруженный). В папке WordPress мы найдем wp-admin, wp-content, wp-includes и 16 отдельных файлов. Все (все содержимое папки WordPress) подсвечиваются и перетаскиваются на значок Filezilla и загружаются в правую сторону (где ранее была открыта папка вашего домена). Теперь файлы начнут загружаться на наш сервер. Если вы получите сообщение о том, что «Файл назначения уже существует», когда вы переворачиваете файл, затем выберите опцию — swap и всегда выполните это действие — и нажмите «ОК». Кроме того, мы можем найти файлы WordPress в левом окне, которые отображают файлы на нашем компьютере, а также перетаскивают их вправо.
Как только все файлы находятся на нашем сервере, мы выходим из Filezilla или Total Comander и открываем обычный браузер. После ввода адреса нашего веб-сайта мы должны получить следующую картинку:
Нечего останавливать, начнем! Теперь нам нужно заполнить следующие данные:
Название базы данных — введите имя, которое вы выбрали ранее в cpanel
Имя пользователя — это имя пользователя
Пароль — введите пароль, который мы назначили пользователю.
Мы оставляем остальных без изменений и устанавливаем WordPress.
Мы занимались заполнением данных, поэтому время для заполнения других полей ?
Название сайта — название, под которым будет отображаться ваша страница в Google. Здесь стоит добавить ключевые слова, которые посвящены блогу (для оптимизации сайта для позиционирования, о котором я расскажу в конце статьи). Например, запустив блог о косметике, мы можем установить название — Название имени косметического блога (имя домена должно содержать до 70 символов)
Имя пользователя — это будет наш вход в панель WordPress
Пароль — установка пароля для входа в систему
Ваш e-mail — мы даем вам письмо, которое будет связано с нашим блогом
Видимость для поисковых систем — сначала я предлагаю поставить галочку в опции — попросите поисковую систему не индексировать этот сайт. Только после того, как сайт будет готов, мы отключим этот параметр и вручную попросим Google выполнить сканирование страницы в поисковой системе.
Этого достаточно, чтобы заполнить, давайте перейдем к более интересным вещам. ? Время входа в WordPress. Мы должны автоматически перейти на панель входа, но позже для ввода введите следующую ссылку в поисковую систему — domena.pl/wp-admin. Конечно, вместо domena.pl введите домен, который мы ранее купили.
Установка и настройка шаблона в блоге
Когда вы входите на панель WordPress, вы должны увидеть этот экран:
Чтобы установить тему в блоге, откройте «Внешний вид» -> «Темы» (левая панель), а затем нажмите «Добавить новую тему».
Мы обсудим создание блога на шаблоне Oblique, который для бесплатных шаблонов весьма интересен. Чтобы установить этот шаблон, введите поисковую систему Oblique, щелкните по его изображению и нажмите «Установить». Конечно, мы могли бы также напечатать «блог» в поисковой системе и выбрать другой шаблон. Вопрос выбора, который я оставляю вам, но мы не можем обсуждать конфигурацию всех шаблонов, поэтому мы должны ограничиться одним руководством. Я добавлю, что помощь в настройке определенных шаблонов стоит посмотреть на Youtube. Очень часто он отображается в видеоформате, но обычно на английском языке.
Без расширения мы установили шаблон, и теперь, перейдя на наш сайт, мы видим такой эффект:
Время, чтобы пройти через параметры, которые мы получаем в шаблоне. Нажмите кнопку «Персонализация» на верхней панели или найдите ее на панели «WordPress» на вкладке «Внешний вид». На этом этапе мы откроем панель настроек на странице:
Общие:
Мы можем отключить поле поиска (не рекомендую, на блоге это очень полезно)
Значок выпадающего меню (три горизонтальные линии) мы можем заменить любой, введенным именем
Заголовок:
Загрузить свой собственный логотип, который появится взамен текст по центру баннера
Размер логотипа
Стиль, логотип, то есть решение, если на баннере есть кажется, что сам логотип, или он появляется вместе с описанием страницы
Обивка – в упрощении этим ползунком мы решаем размером баннера
Размер Обивка on screen < 1024px – размер баннера на экранах меньше, чем 1024 px Функции блога: Длина входа – не мы решаем, сколько слов имеет кажется, что в так называемых zajawce, то есть в фрагменте статьи указан на главной странице. Мы можем скрыть информацию о дате публикации, авторе и категории Мы можем скрыть эти же данные в каждом опубликованном посте Отключение кнопки " Продолжить чтение ... (что, конечно же, идет слегка с цель) Скрыть изображения, который выводится на главной странице над записью Скрыть изображения непосредственно в записи Шрифты: Настройки размера и типа шрифта с разделением на отдельные размеры для заголовков (h1, h2, h3,...). Идентичность веб-сайта: Здесь мы можем задать название и описание, которое будет отображаться в Google после поиска нашего сайта, а также непосредственно на баннере, если у нас есть такая услуга, отмеченное вариант (я упоминал о ней выше) Социальные медиа: Инструкция о том, как мы можем добавить ссылки на наших социальных медиа (социальных сетей). Цвета: Настройки цвета различных элементов страницы Изображение в заголовке: Изменение баннера, которые видны на главной странице Меню: Здесь мы создаем меню, которое отображается после щелчка на 3 горизонтальные черточки. Для примера мы можем добавить на главную страницу, отдельные категории, записи и страницы с контакта. Виджеты: Нажмите на боковую панель (всплывающее меню при нажатии на 3 горизонтальные линии) и устанавливаем, что в нем найти. Вариантов много и не имеет смысла, чтобы мы обсуждали каждую из них. После первоначальной настройки, наш шаблон может выглядеть следующим образом: Предварительная оптимизация блога В этой части статьи я расскажу Тебе, как быстро оптимизировать основные элементы блога на наличие позиционирования. Подчеркиваю, что это только базовая оптимизация, профессиональным аудитом и последующим строительством внешних ссылок должно заниматься профессиональное маркетинговое агентство (чтобы действия были эффективными). Однако, если вы обязательно хотите попробовать собственные силы, то я рекомендую заранее прочитать несколько надежных советчиков. Вы можете найти их, хотя бы на нашем блоге, Планете SEO в базе знаний сайта Whitepress. Мы начинаем! Дружественные ссылки По умолчанию ссылки на статьи выглядят следующим образом: домен. ru/data/nazwa_wpisu. Дата в ссылке совершенно не нужна и не стоит ей искусственно продлевать ссылки. Для того, чтобы удалить переходим на вкладку настройки в админ-панели WordPress, затем в прямые ссылки и отмечаем пункт " – Название записи. Yoast SEO Очень полезный плагин для оптимизации является SEO Yoast. Чтобы ее установить, переходим на вкладку плагины -> добавить новый. В поиске наберите название – Yoast SEO – и нажать «установить», и последовательно включить.
По умолчанию у нас ограниченное количество функций в установленной вилке, так что ее стоит расширить. С этой целью находим на левой панели вкладку SEO (должна появиться после установки плагина), щелкаем и в открывшемся окне нажмите на вкладку Features. Затем находим пункт » Advanced settings pages, меняем на Enabled и ниже, необходимо нажать на кнопку Сохранить изменения. Только у нас полный доступ.
Что дальше?
В Yoast SEO (в развернутом списке на левой панели) выбираем Заголовки и Мета-Теги, а пункт главная Страница. Здесь Вводим Название и Описание страницы, которое будет отображаться в поиске Google. В обоих элементах должно найти главное ключевое слово, по которому хотим показывать, например, Блог моды. Вкладку Типы контента пропускаем (там по умолчанию настройки будут соответствующие) и переходим к Таксономии. Для начинающих людей рекомендую в Категориях, Тегах и другие Форматы на слайдере – мета-Теги для роботов – выбрать noindex.
Плагин Yoast SEO позволяет нам задавать уникальные мета-описания и названия сайта (для поисковых систем) для каждой записи, страницы отдельно. Это очень полезно, а блоггер всегда должен дополнить поле видны на следующем фото уникальным контентом. В опции slug мы можем установить, как будет выглядеть ссылка. Стоит там ввести просто основные ключевые слова, связанные со статьей.
Для примера, у нас есть запись о создании блога на WordPress. Заголовок (70 символов), мы можем установить в качестве:
Как создать блог на WordPress? Учебник для начинающих.
Описание (156 символов):
Хотите публиковать авторский контент в Интернете, но не знаете как создать блог? Добро пожаловать в руководство, в котором вы узнаете, как создать свой собственный сайт.
Генерация файла карты Сайта, который позволяет быстрее индексировать записи роботам Google
Для этого мы будем использовать плагин Sitemap Generator. Берем ее точно так же, как Yoast SEO, но на этот раз введите в поисковик – Sitemap Generator. Переходим в нее, нажав на ее название в левой панели WordPress и нажмите на кнопку Generate your sitemap. Мы должны будем после добавления новых записей, страниц повторять эту процедуру (мы можем сделать это, например, каждую неделю).
Оптимизация статьи на блоге:
Заголовки:
Только 1 заголовок h1, содержащий ключевое слово
Несколько заголовков h2, разделяющие абзацы (хорошо, когда есть ключевые слова)
При необходимости заголовки h3 (дополнительные заголовки h4, h5 … не рекомендую использовать)
Длина статьи:
Рекомендую минимум 300 слов, а лучше 500. Чем длиннее текст, тем лучше, но не стоит также преувеличивать. Некоторые темы лучше представить в нескольких частях, чем в одном длинном посте.
Насыщенность ключевыми словами:
Никто не знает оптимального насыщения ключевыми словами, но считается, что стоит добавить, что 3-4 предложения одно слово в разных вариациях.
Фотографии:
Стоит добавить в статьи картинки. В текст длиной 500 слов, 3 – 4 картинки будут соответствующие. В атрибуте alt для каждой картинки стоит вставить краткую информацию вместе с ключевым словом, например:
Статья, которую мы хотим предпозиционировать на фразу „Дней Велички”
Альты до 3 изображений:
– Главная достопримечательность Дней Велички
– В этом году на днях Велички возникновении …
– Дня Святой Кинги уже скоро в Величке
Форматирование текста:
Хорошо использовать форматирование текста, т. Е. Жирный, курсив, подчеркивание или маркированные списки.
Мета-теги:
Для каждой статьи устанавливаем уникальный тег meta title и meta description, содержащий ключевое слово.
Дружественные ссылки:
Необходимо установить дружелюбный ссылку, то есть, например, //domena.pl/dni-wieliczki-2015
Связь внутренняя:
Стоит в старых постах добавлять ссылки на новые (передадут им сила номинальности), и наоборот.
Отсутствие повторений:
Не повторять одинаковых предложений, чтобы не создавать дубликатов контента.
Индексация:
После публикации записи стоит его сразу вручную проиндексировать в поисковой системе с помощью Search Console.
В конце включаем ранее отключенной индексации страницы, перейдя на закладку в панели WordPress Параметры -> Чтение и в самом низу сняв вариант – Проси поисковых систем о nieindeksowanie этого сайта (пункт сохранив изменения)!