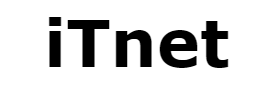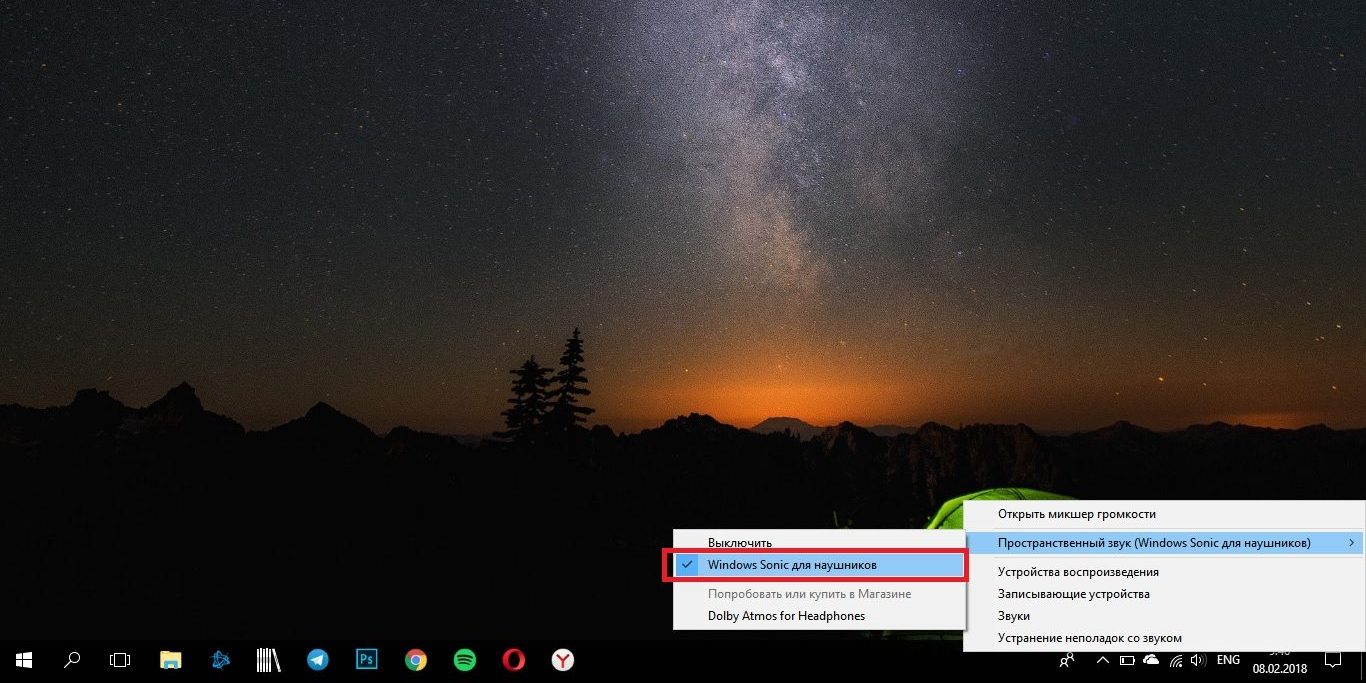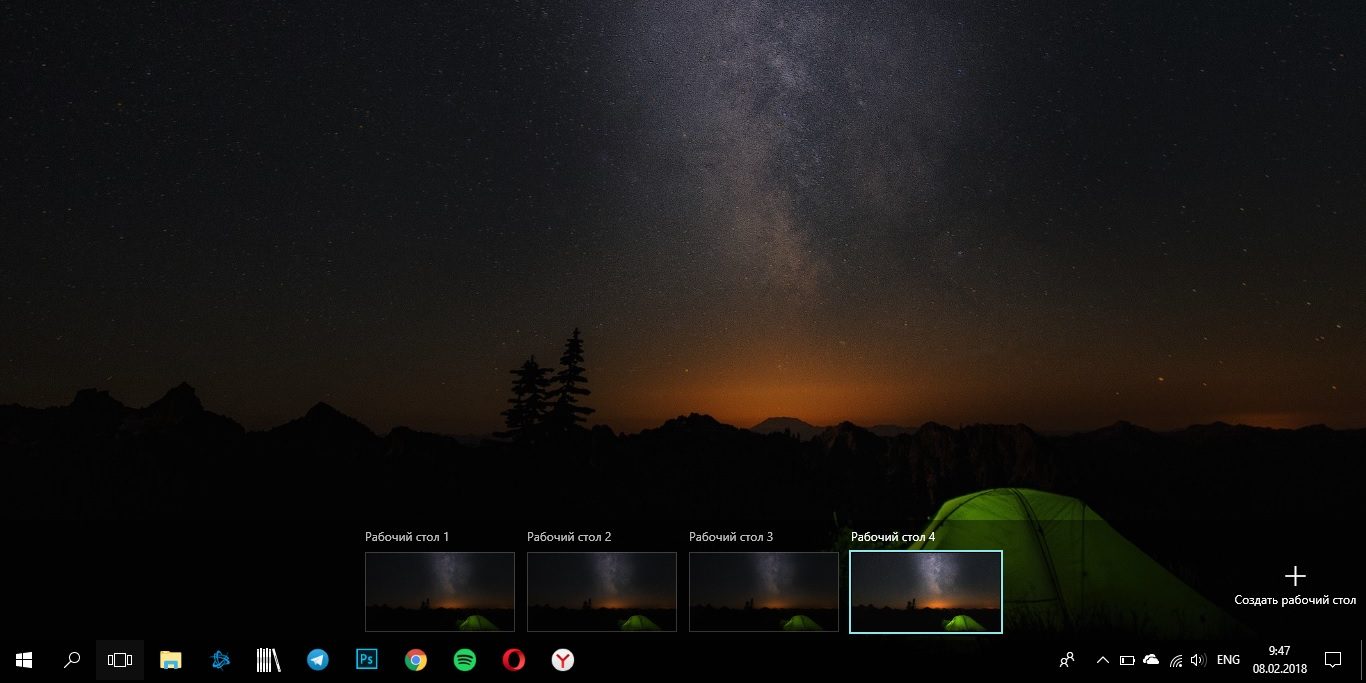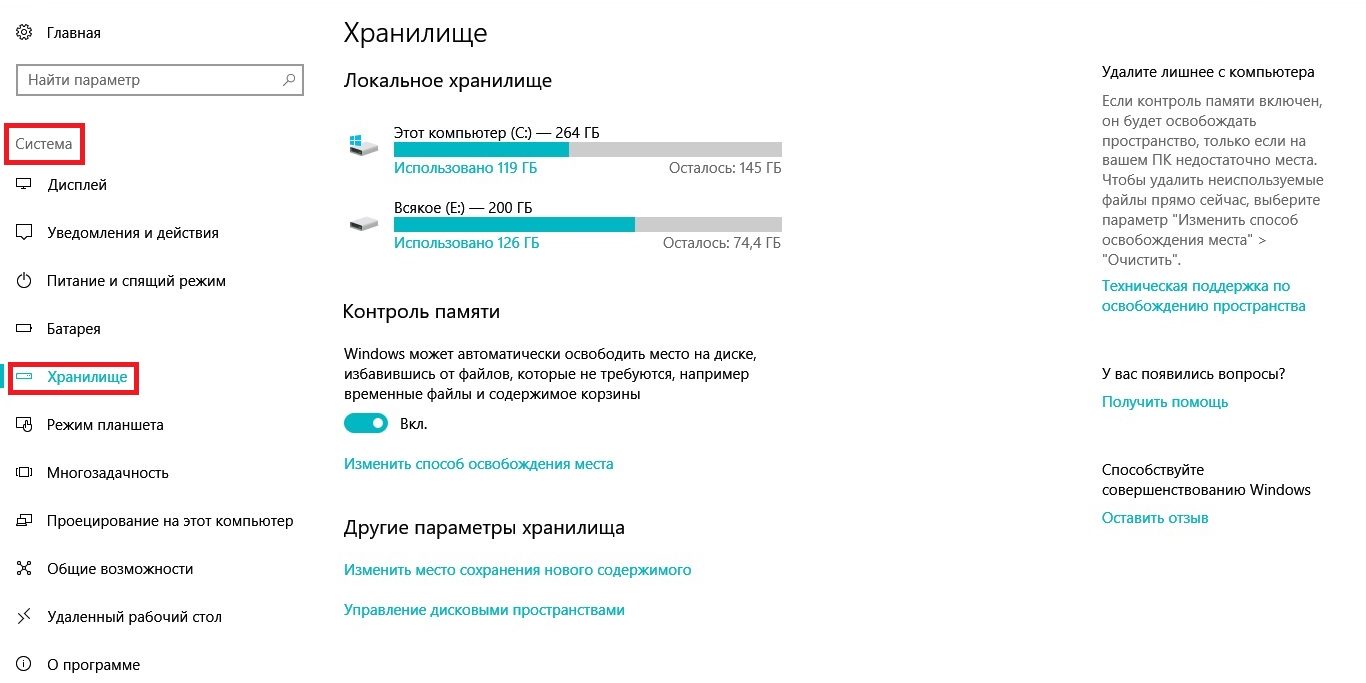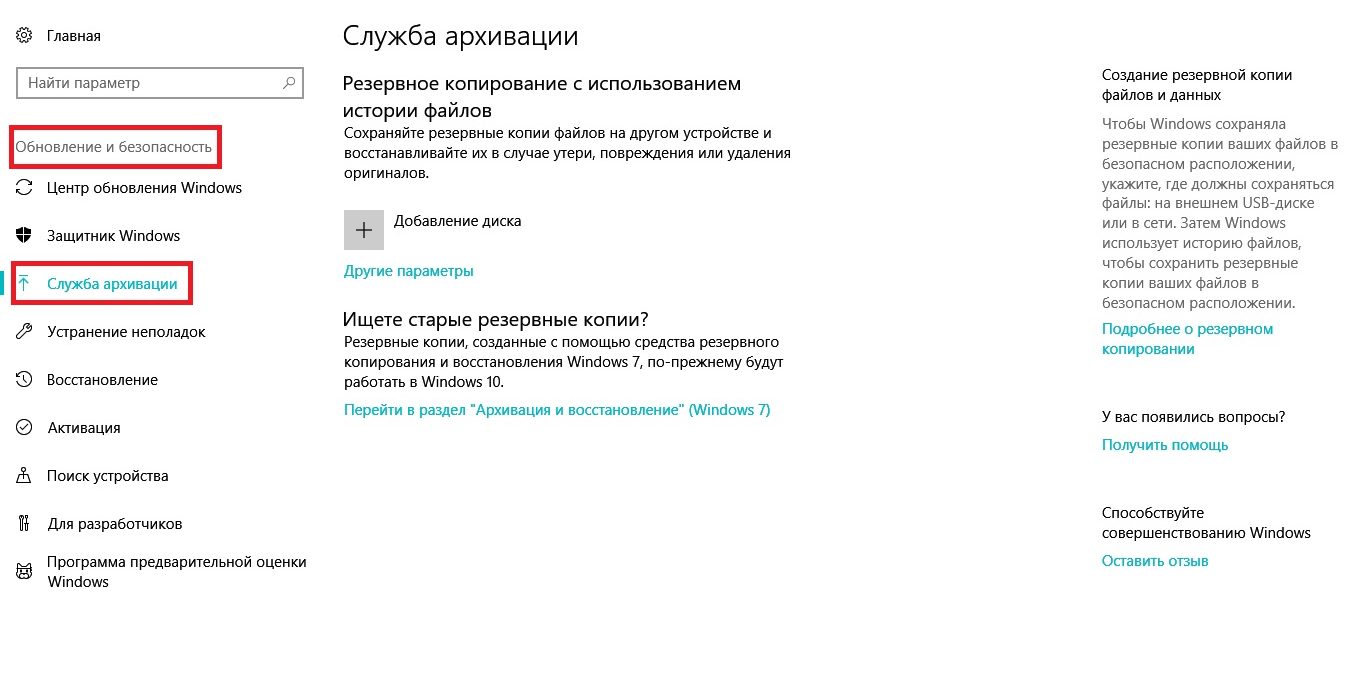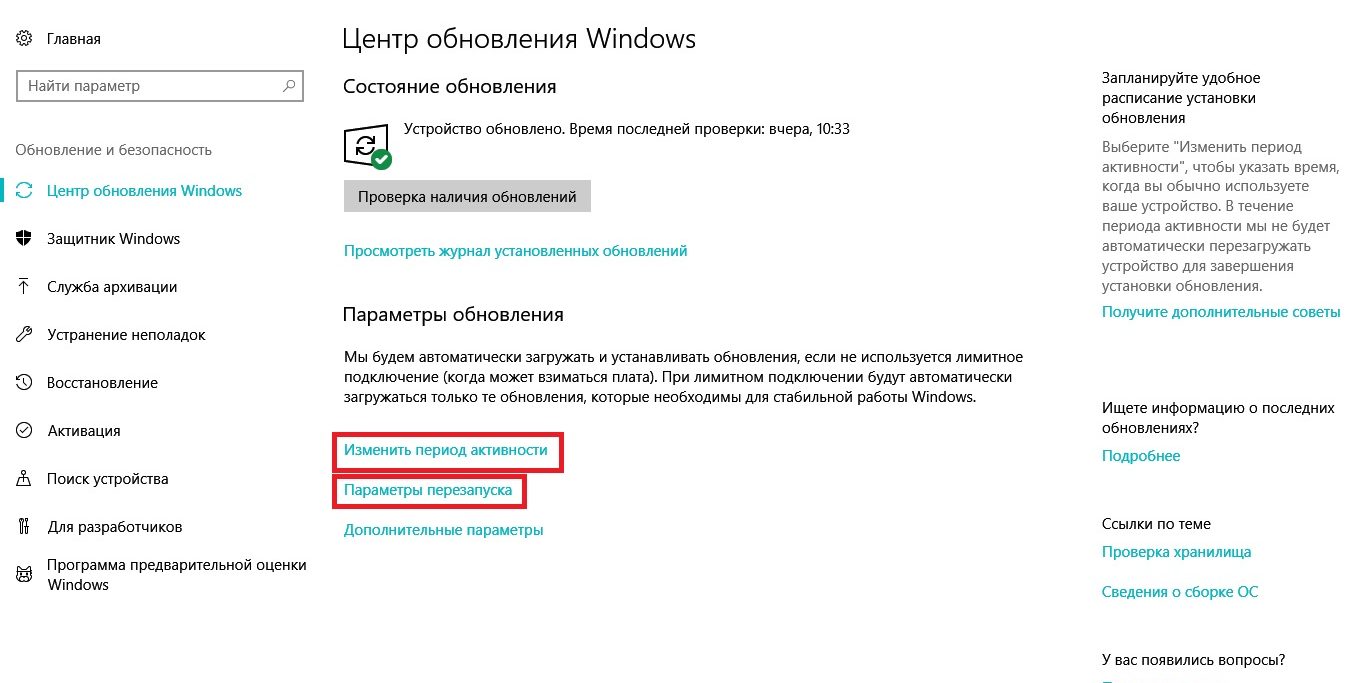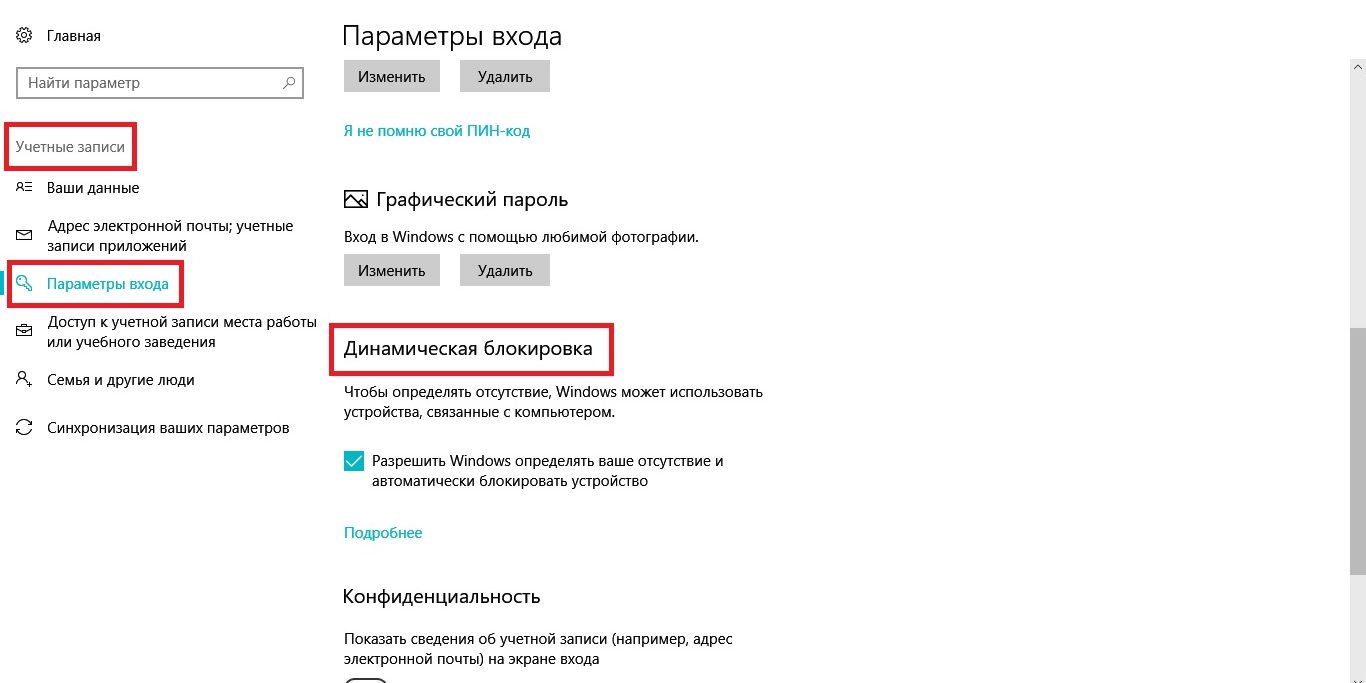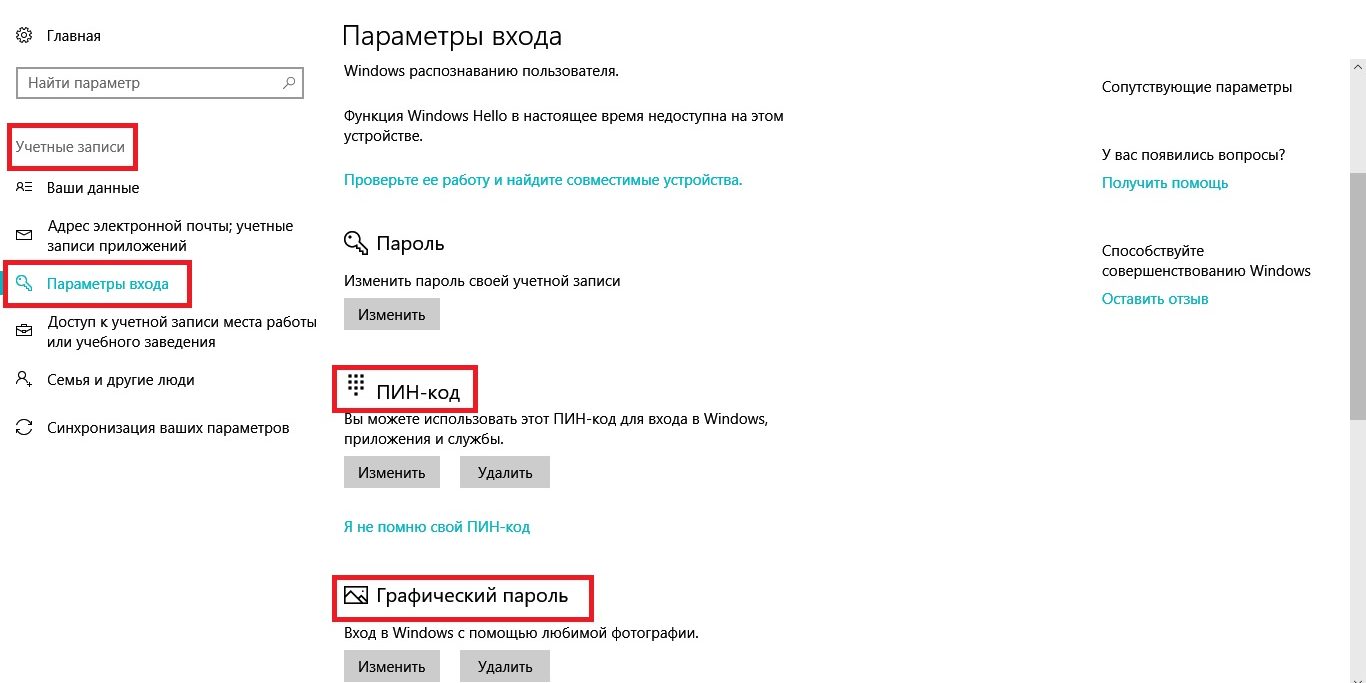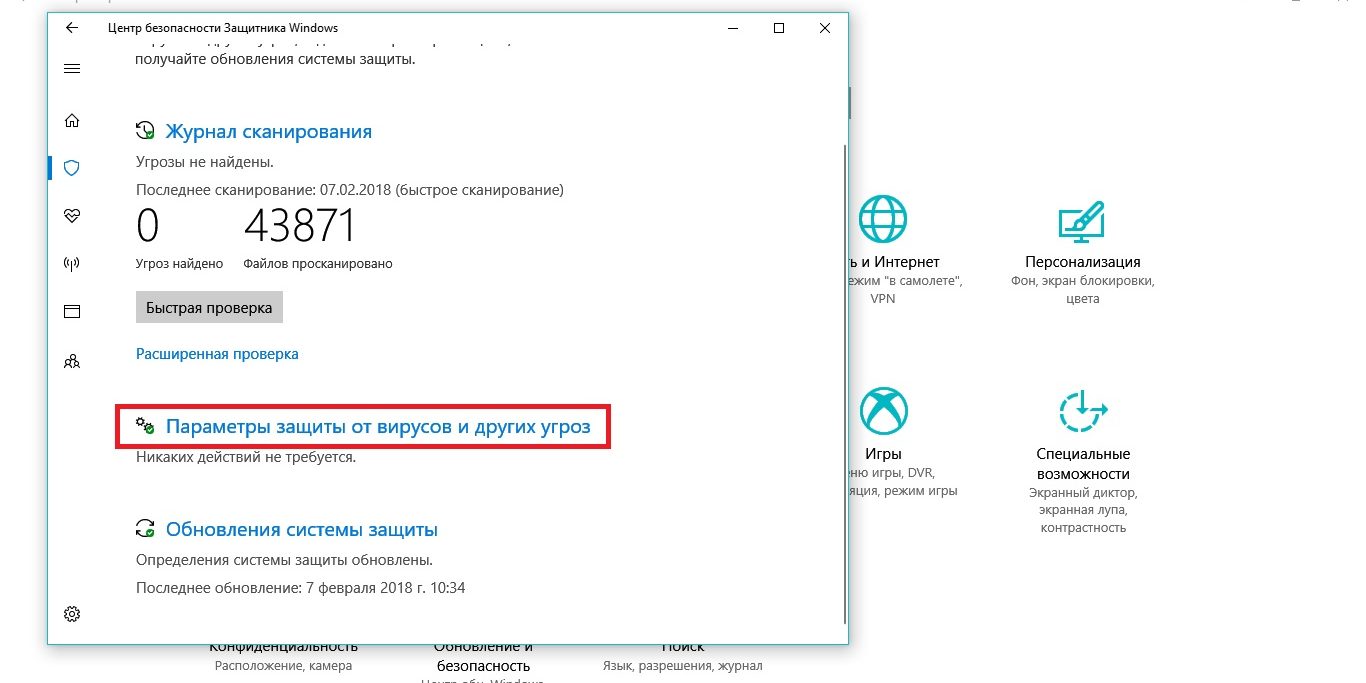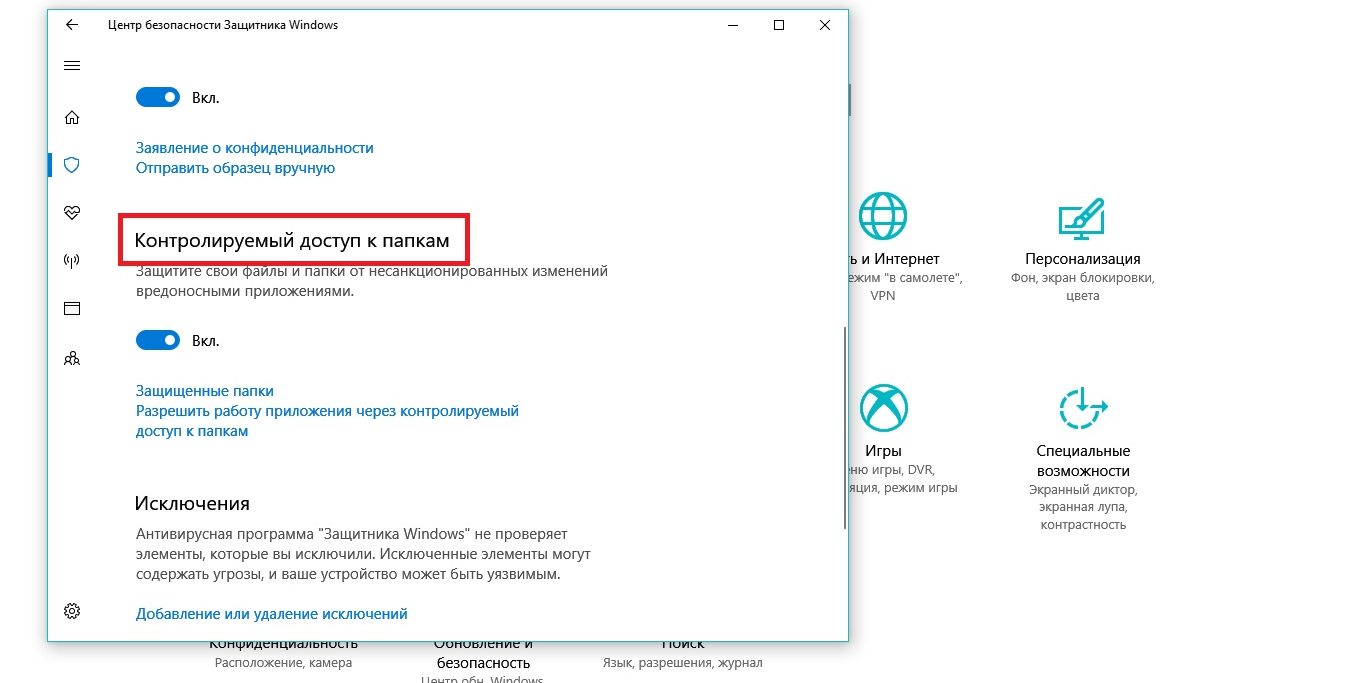Вбудований емулятор об’ємного звуку, контроль пам’яті, динамічне блокування і інші неочевидні можливості Windows 10.
1. Windows Sonic Surround
З оновленням Creators Update в минулому році Windows 10 отримала дуже круту і цікаву функцію, яка припаде до душі геймерам і не тільки. Sonic Surround — віртуальний емулятор об’ємного звуку для навушників. Включити його дуже просто:
- клікніть правою кнопкою миші по іконці динаміка в нижній правій частині екрану;
- виберіть «Просторовий звук» → «Windows Sonic для навушників».
Не зовсім «той самий» об’ємний звук, але різницю ви повинні відчути.
2. Віртуальні робочі столи
Вкрай корисна функція, яка допомагає систематизувати роботу з великою кількістю програм і додатків. Для цього потрібно:
- натиснути Win + Tab, щоб відкрилося меню «Подання завдань» (Task View);
- натиснути на «Створити робочий стіл» в нижньому правому куті екрана.
Звичайно, перемикатися можна і за допомогою Task View, але набагато зручніше управляти віртуальними робочими столами за допомогою гарячих клавіш :
- Ctrl + Win + стрілка вліво або вправо — перемикання між робочими столами;
- Ctrl + Win + D — створення нового робочого столу;
- Ctrl + Win + F4 — закриття поточного робочого столу.
3. Контроль пам’яті
Згодом жорсткий диск перетворюється на сміттєзвалище. На комп’ютері накопичується сотня-інших непотрібних файлів і завантажених серіалів, про які ви забули, а нещасна переповнена корзина тріщить по швах. Доводиться брати себе в руки і влаштовувати генеральне прибирання. У цій ситуації допоможе CCleaner або інша подібна програма. А можна зробити простіше і скористатися вбудованим інструментом, який буде чистити вашу систему регулярно.
- Зайдіть в «Параметри» → «Система» → «Сховище».
- Помістіть перемикач на «On».
Залишається налаштувати систему очищення. Для цього змініть пункт «Спосіб звільнення місця» у вкладці «Сховище». Система може автоматично очищати папку «Завантаження» і кошик за умови, що файли не використовувалися більше 30 днів. Крім цього, система може автоматично видаляти попередні версії Windows через 10 днів після оновлення.
Регулярне прибирання на жорсткому диску цей спосіб не замінить, зате позбавить вас від деяких рутинних дій.
4. Створення резервних копій з використанням історії файлів
Відмінний інструмент для резервного копіювання, вбудований прямо в систему. Причому Windows 10 буде сама створювати резервні копії, вам тільки потрібно вказати періодичність і місце, куди вони будуть зберігатися.
- Зайдіть в «Параметри» → «Оновлення та безпеку» → «Служба архівації».
- Додайте диск або пристрій, куди будуть зберігатися резервні копії.
У додаткових налаштуваннях ви зможете вибрати папки, для яких потрібно створити резервні копії.
5. Параметри оновлення Windows
Раптова перезавантаження і установка оновлень Windows 10 — страшний сон будь-якого користувача цієї операційної системи. Цій неприємністі можна запобігти.
- Зайдіть в «Параметри» → «Оновлення та безпеку» → «Центр оновлення Windows» → «Змінити період активності».
- Встановіть час, в який ви користуєтеся комп’ютером. Windows обіцяє, що в цей період не буде перезавантажувати пристрій.
Якщо цього недостатньо, зайдіть в «Параметри перезапуску» і встановіть день і годину, коли можна перезавантажити пристрій для установки оновлення.
6. Динамічне блокування
Суть в тому, що Windows може автоматично блокувати доступ до комп’ютера, коли вас немає поруч. Для цього потрібно:
- підключити телефон до комп’ютера через Bluetooth;
- зайти в «Параметри» → «Облікові записи» → «Параметри входу»;
- прокрутити сторінку вниз до розділу «Динамічне блокування» і поставити галочку, щоб дозволити Windows визначати, коли ви відсутні.
Windows заблокує доступ до комп’ютера через хвилину після того, як ви покинете зону дії Bluetooth-приймача.
7. Альтернативні способи входу
Захистити обліковий запис Windows надійним паролем безумовно потрібно. Правда, вводити його кожного разу не так зручно. Розробники Windows пропонують скористатися альтернативними шляхами.
- Зайдіть в «Параметри» → «Облікові записи» → «Параметри входу».
- Виберіть, що хочете використовувати: ПІН-код або графічний ключ.
Якщо в першому випадку все просто і зрозуміло, то другий варіант виглядає цікавіше. Ви вибираєте будь-яку картинку і придумуєте для неї три різних жести. Наступного разу, коли ви захочете розблокувати комп’ютер, вам потрібно буде повторити ці жести. Правда, без сенсорного екрану це робити не дуже зручно.
8. Контрольований доступ до папок
Скористайтеся цією функцією, якщо не хочете стати жертвою вірусів-шифрувальників , які атакували користувачів по всьому світу в минулому році.
- Зайдіть в «Центр безпеки Захисника Windows» → «Захист від вірусів і загроз» → «Параметри захисту від вірусів і інших погроз».
- Прокрутіть сторінку вниз до розділу «Контрольований доступ до папок» і поставте перемикач на «On».
Виберіть, які папки потрібно захистити і яким додаткам дати доступ до них.